How do I upload a PDF to my website?
- You can upload PDFs to any custom page of your website through the site manager.
- Once you have navigated to the edit screen of the desired content page, scroll to the bottom section titled, Add Documents, Audio, Video or Image Gallery:

- Click the dropdown on the upper right of the upload tool, Select an Article Type and choose Upload a document (Ex. PDF):
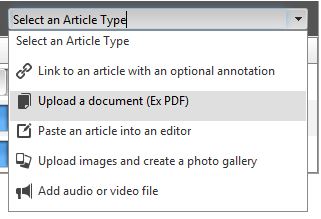
- This will prompt the tool to expand offering files for titled, description and a browse button to search your local computer for a document to upload:
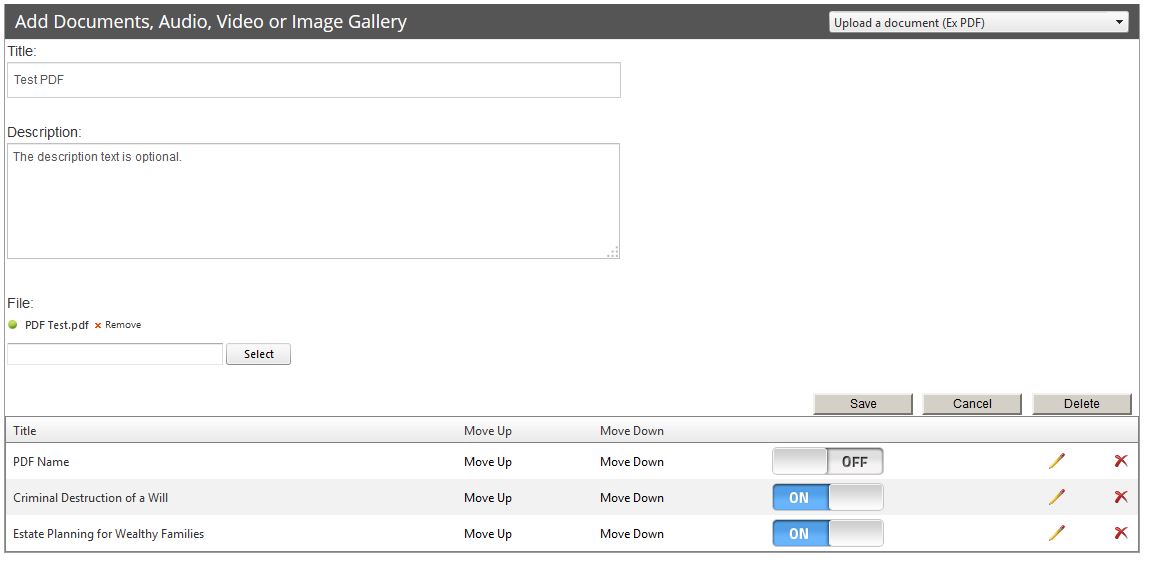
- The Title field and File section are required for the upload. Click the select button to browse your computer for the file you want to upload. Once you click the file you will be brought back to this screen with the file name to the right of a green circle indicating that the file is ok to upload (as seen in the screenshot above).
If you intend to display a list of PDFs at the bottom of your content page, it may benefit you to enter a description for the document you are uploading but this field is optional.
Please Note: It is best practice to keep the PDF name as simple as possible. Avoid special characters and spaces in the name to ensure that the file is not corrupted upon upload. - Once you are done with the file selection, be sure to click save at the bottom of the upload tool. This is a taupe button to the lower right of the upload section, it appears below the select button used for the file upload.
- Once saved, your PDF will appear at the top of the list, you can turn the file on and off and change the order in which it appears:

- You can now navigate to the page on the website in which the PDF was uploaded. It is best practice to perform a hard refresh on the page to ensure you see the changes take effect, you can do this by clicking CTRL+R together on your keyboard. It will appears as follows:
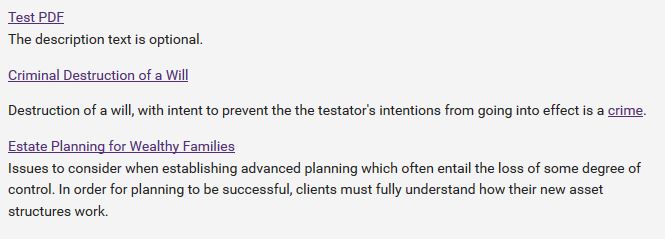
- If you were simply using this tool to upload and acquire a link to the PDF to hyperlink from another page, you can right click on the link or open the link and copy the URL. Once you have the URL, you can turn off the PDF in the site manager and use the URL to hyperlink on another page of the website. Please see our article on adding hyperlinks to your website here.
Related Articles
I am trying to upload a PDF file and keep getting an error message. What am I doing wrong?
An error message may occur for a number of reasons during an upload but the two most common causes can be easily corrected. First, check to make sure the PDF file is not too large. Any file larger than 10MB, may be slow to upload and may cause your ...
How do I edit content on my website?
In order to edit content on your website, you will need to login to the site manager and navigate to the Site Pages section on the left hand side of the screen: The main content pages are created within the Practice Areas and Custom Pages sections ...
How Do I Add or Edit Blogs on My Website?
If you have a blog enabled as part of your Omnizant package you can begin adding posts right away! Your first step is to log in to your website's Site Manager. Once you have successfully logged in, please refer to the following steps in order to ...
Updating Your Website
Updating Your Website You can make most changes to your website right through your Site Manager account. The links below correspond to the various sections of the Site Manager and include an in-depth overview of the features and functionality of each ...
Can I make changes to the header of my website?
The header of your website is a graphic or in some cases, an animation file. Any changes to it will be need to be made by our design team. Please contact us with your request.